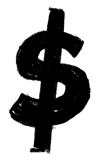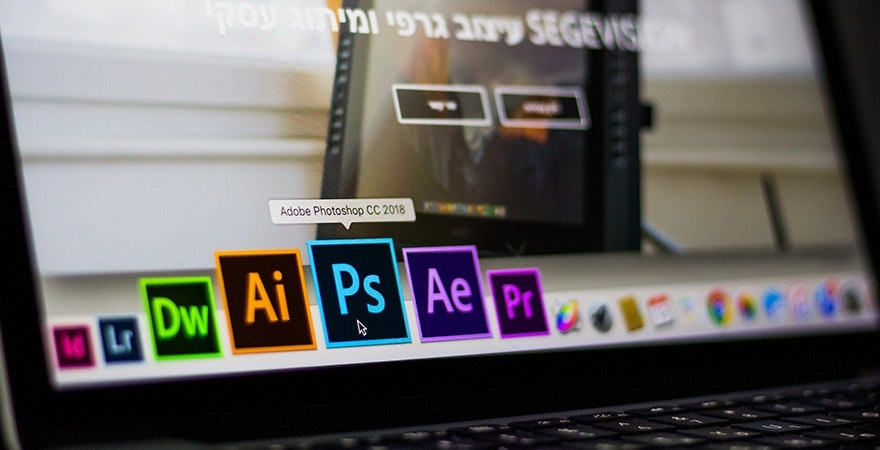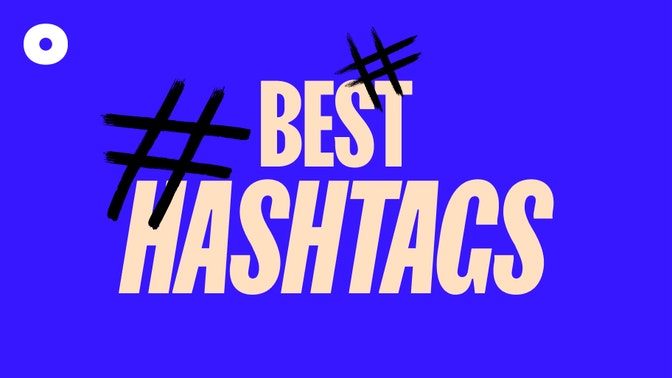你公司的照片是至关重要的赢得客户信任并增加销量。在一项研究在美国,91%的消费者表示,相比静态的文本信息,他们更喜欢视觉内容。这就是为什么要确保你使用漂亮的,高质量的照片,大小适合你的网站和社交媒体平台.
如果你没有平面设计经验,不要担心。网上有很多免费的工具可以调整图片的大小。此外,我们创造了一个产品摄影课程这可以帮助你只用你的手机拍出令人惊叹的产品照片。好好利用图像就可以带来更多的流量至于收入,图像的不当使用可能会扼杀你的销售。希望我们将提到的工具将帮助您为您的数字物业创建正确的图像。
在这篇文章中,我们将讨论12个顶级工具,帮助你在线免费调整图片的大小。你可以利用这些资源产品摄影在你的商店清单,博客图片,社交媒体图片和帖子,等等。记住,你不能使用单一的图片而不调整它在每个在线频道上的大小。例如,Facebook, Instagram和Twitter有不同的图片尺寸,你需要遵循。幸运的是,使用这些工具调整图像尺寸很容易。
文章内容


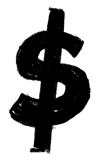
12个最佳的图像调整工具
1.免费图像调整:BeFunky
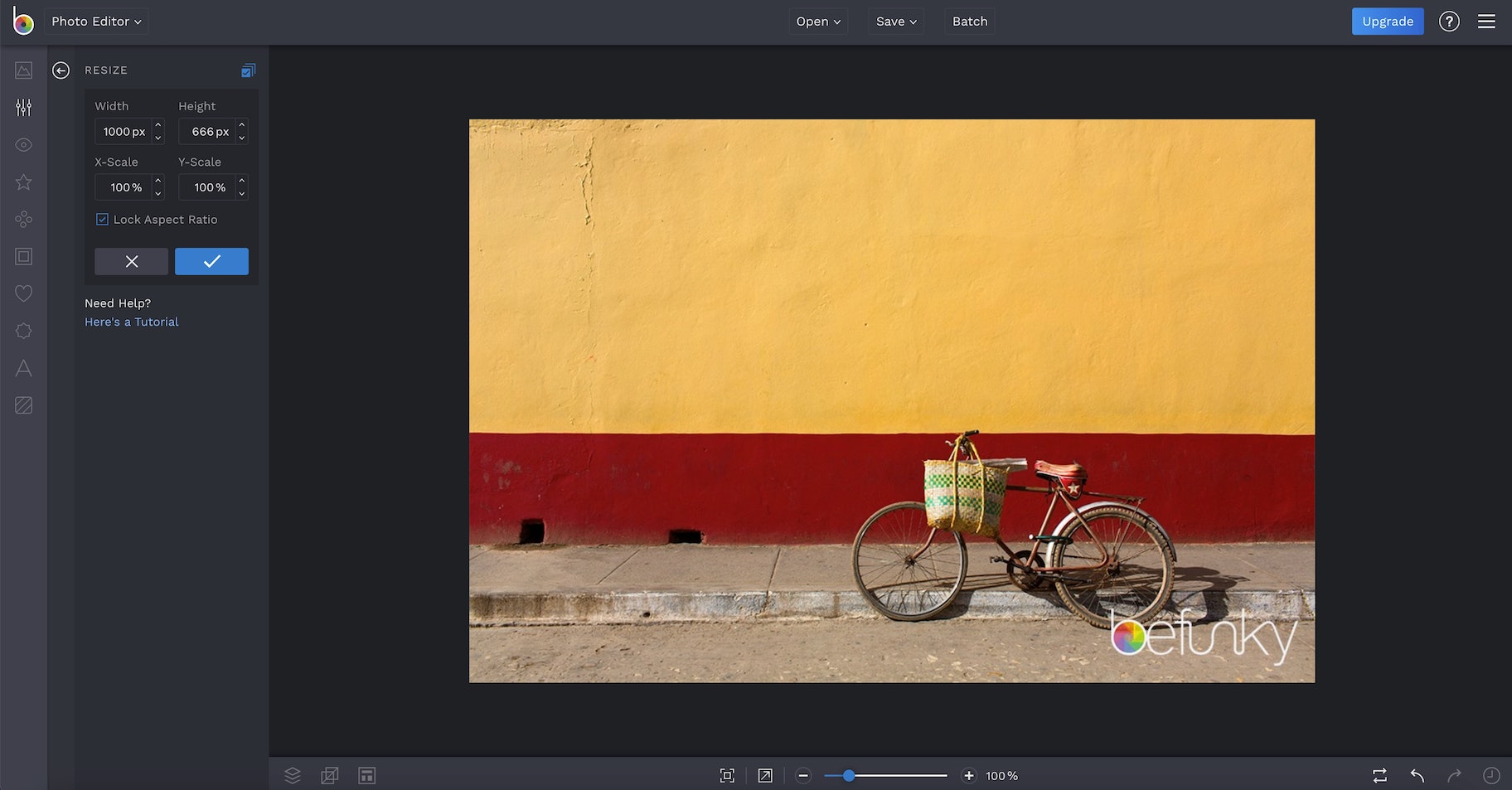
BeFunky是一个很棒的免费图片调整工具,它提供了很多选项。您可以调整您的图像的宽度或高度或百分比比例。例如,如果你知道你的照片需要500像素宽,你可以把它输入到“宽度”字段。它会自动选择高度,这样图像就不会失真。
如果您想自己选择宽度和高度,只需取消勾选“锁定长宽比”框。注意,当比例改变时,这可能会使照片质量变差。
你可以免费选择基本的照片调整和编辑。如果你想要更多的选择,你可以付费升级到BeFunky premium。这将让你访问像照片滤镜和效果,润色,框架,文本等选项。
最好的:快速和简单的照片调整大小。
2.大部分图片大小:B.I.R.M.E
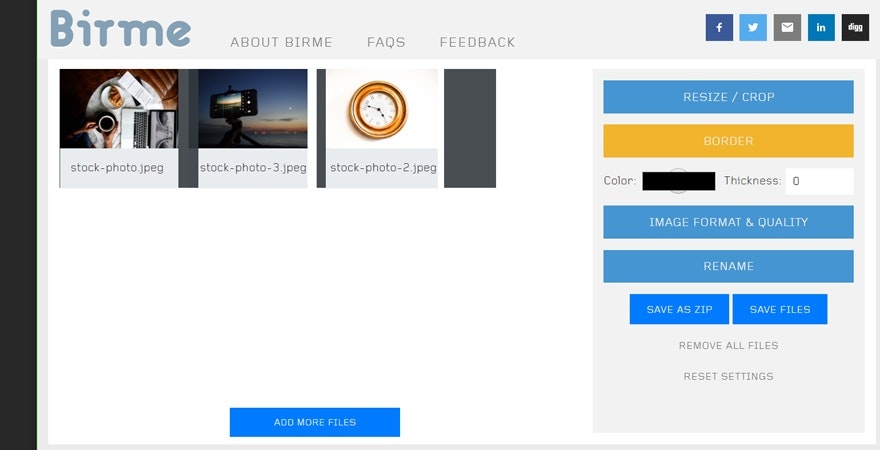
b.i.r.m.e的意思是“批量调整图像变得容易”。这个批量图像调整器可以帮助您一次调整多个图像的大小,而不是逐个调整它们。您还可以为每张照片添加边框。只需要选择你想要的像素厚度。
b.i.r.m.e最好的功能之一是,你可以在完成之前预览照片,这样你就知道它们是什么样子的。这可以使编辑过程更快更容易。
最好的:同时调整多个图像的大小。
3.调整图像在线:免费的图像和照片优化
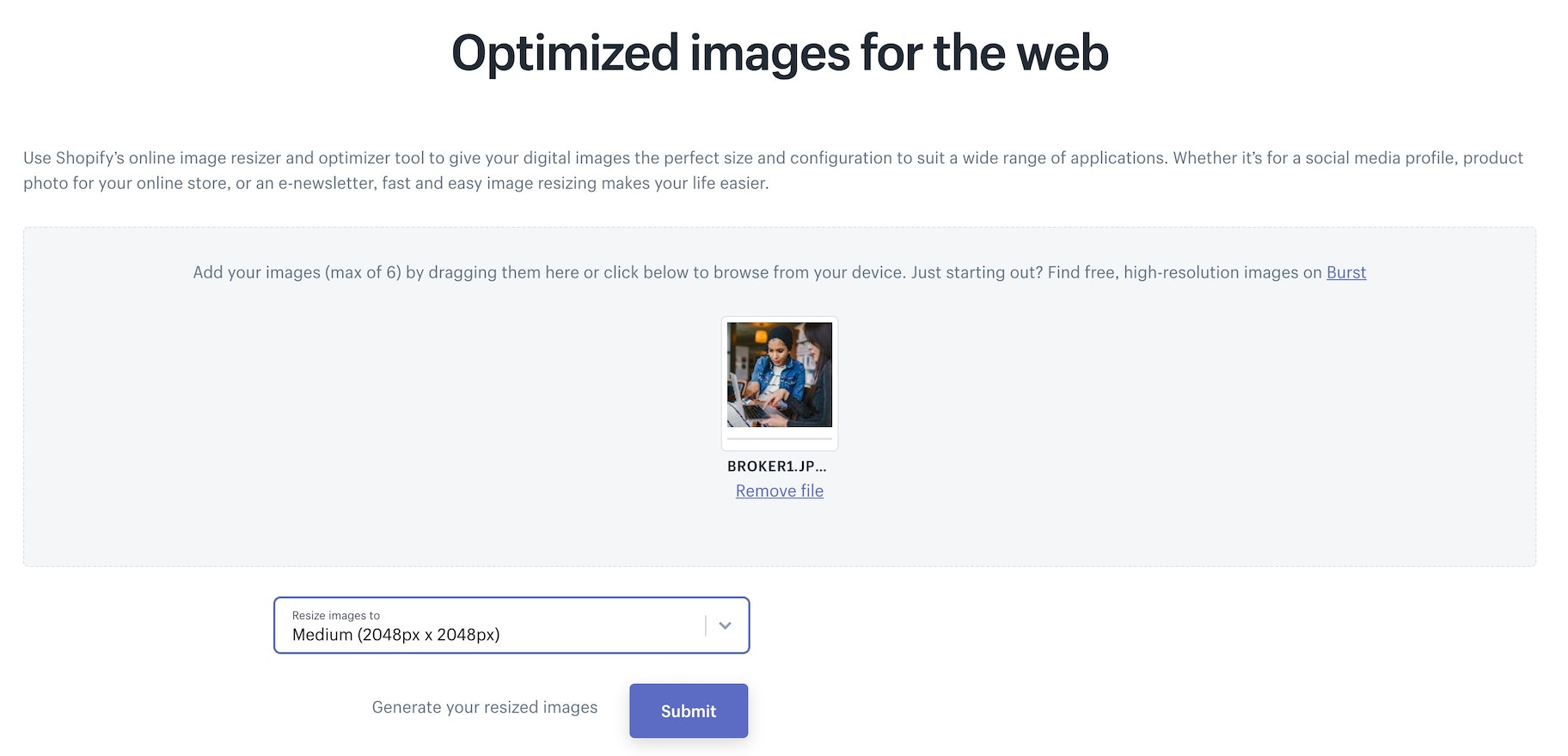
这个图像调整工具允许您给您的数字图像的完美大小。由Shopify创建的免费图像和照片优化器,让您添加您的照片(最多6)通过拖动它们到工具的界面或从您的设备上传它们。然后选择要将图像调整到的尺寸。可选项包括精简(1024*1024像素)、中(2048*2048像素)和大(4472*4472像素)。
这个工具使用起来很简单。没有复杂的设置,您可以快速调整不同尺寸的图像。无论您是为社交媒体更新调整大小,还是为电子商务商店调整产品图像,简单而快速的图像调整使事情变得方便。
最好的:快速调整不同尺寸的图像。
4.调整多个图像:在线图像调整
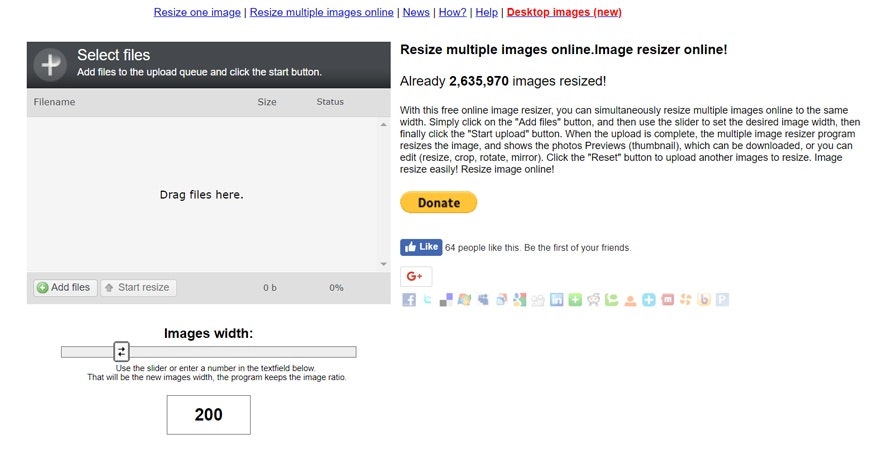
如果你发现一些在线的图像调整器令人困惑或难以使用,这个简单的图像调整器工具是很好的。只有一个选项:选择一张或多张照片,然后选择你想要的所有照片的宽度。最小值为16像素,最大值为1024像素。
在线图像调整大小将自动更改所有照片为您指定的宽度。然后,您可以通过裁剪、旋转、镜像或调整更多大小来编辑单个文件。下载完成后,你可以单独下载它们,也可以在一个ZIP文件.甜蜜的!
最好的:简单的图像缩放。
5.为社交媒体调整图片大小:社交图像调整工具
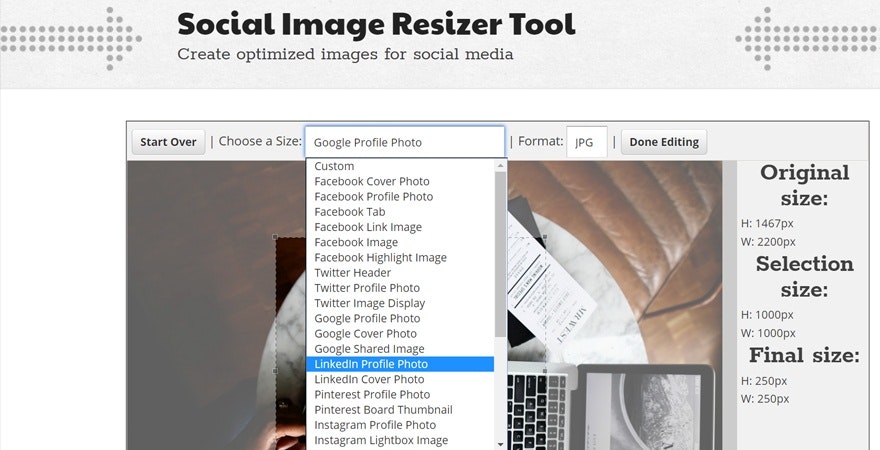
社交图像调整工具是一个优秀的工具,为您所有的社交媒体图像的需求。一旦你上传了你的照片,就会有一个下拉菜单,你可以选择你想用照片做什么。
选项包括:
- Facebook的封面照片
- LinkedIn, Twitter和谷歌的封面和资料照片
- Pinterest和Instagram的缩略图和Lightbox图片
- YouTube频道艺术和自定义视频缩略图
- 和更多的
你只需要选择你想要的选项,该工具将允许你裁剪和调整你的图像,直到它符合你所选择的尺寸。
注意:最大文件大小是2mb。如果你的原始照片较大,你可能想使用不同的调整器或图像压缩工具,先将其缩小到2mb以下,然后使用社交图像调整器,使其适合社交媒体的大小。请继续阅读有关压缩机工具的更多信息。
最好的:为社交媒体调整图片大小。
6.免费图像调整:简单的图像大小
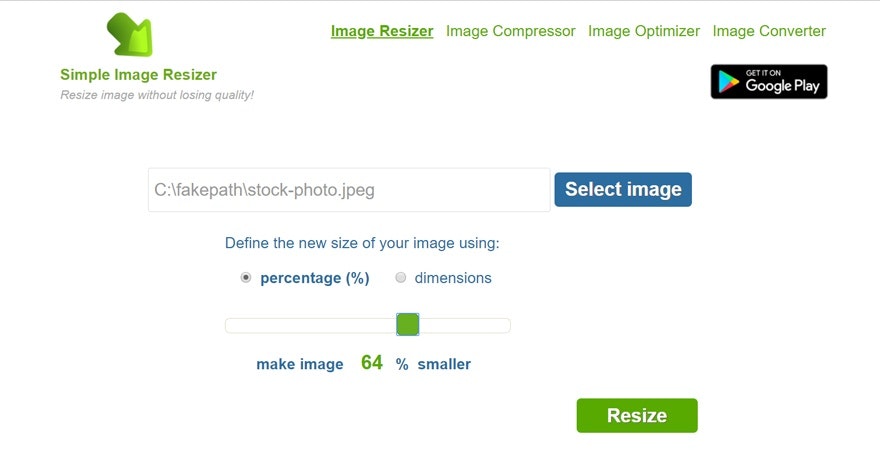
他们把它命名为“简单图像调整器”并没有撒谎。要使用该工具,请选择一个图像,选择是否要根据尺寸(像素)或百分比调整大小,选择像素或百分比数字,然后单击“调整大小”。
为了防止出现扭曲或奇怪的最终结果,请确保只输入一个维度。这样做会提示工具保持比例相似。
你只能把照片缩小,不能放大。但重要的是要注意,将图像放大会导致质量变差。所以你应该尽量避免这种情况。
注意:此工具还允许您将图像调整为不同的格式。例如,您可以使用此工具将JPG图像转换为PNG文件。
最好的:简单的图像调整和转换图像到不同的文件类型。
7.为社交媒体调整图片大小:照片大小
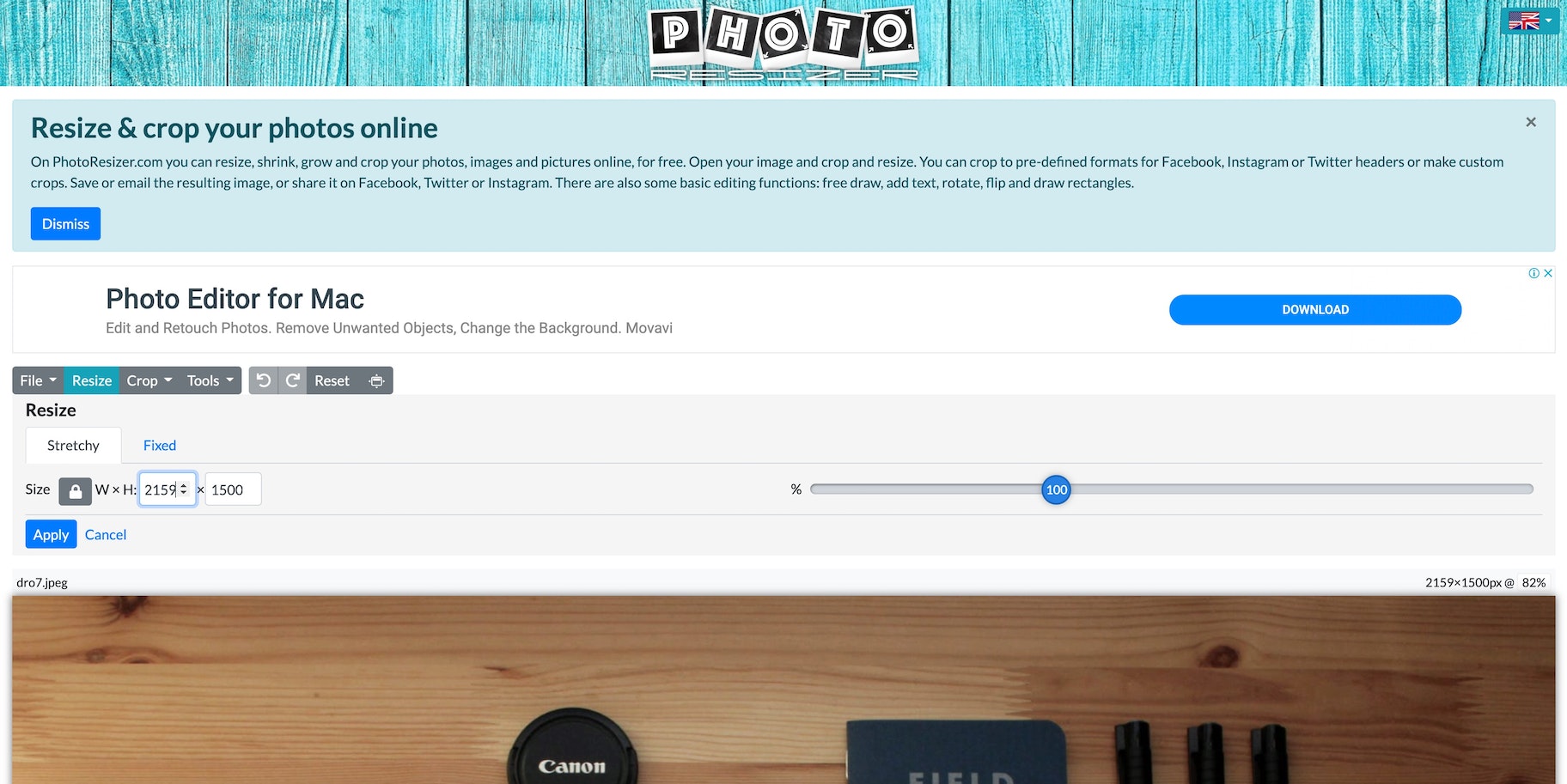
这个工具类似于社交图片调整工具,因为它可以帮助你调整Facebook、Twitter和Instagram等社交媒体平台的图片大小。然而,它的选择较少。
Photo Resizer还提供了类似于Microsoft Paint的额外工具。您可以旋转或翻转图像,并在照片上自由绘制或绘制圆形或矩形。当你想把访问者的注意力吸引到照片的某一部分时,这些功能会很方便。您还可以添加文本,如标题或标题。
“工具”下拉菜单中的“锐化”选项可以帮助使模糊的图像看起来更清晰,提高图像质量。
最好的:为社交媒体调整图片大小。
8.调整多个图像:我爱IMG
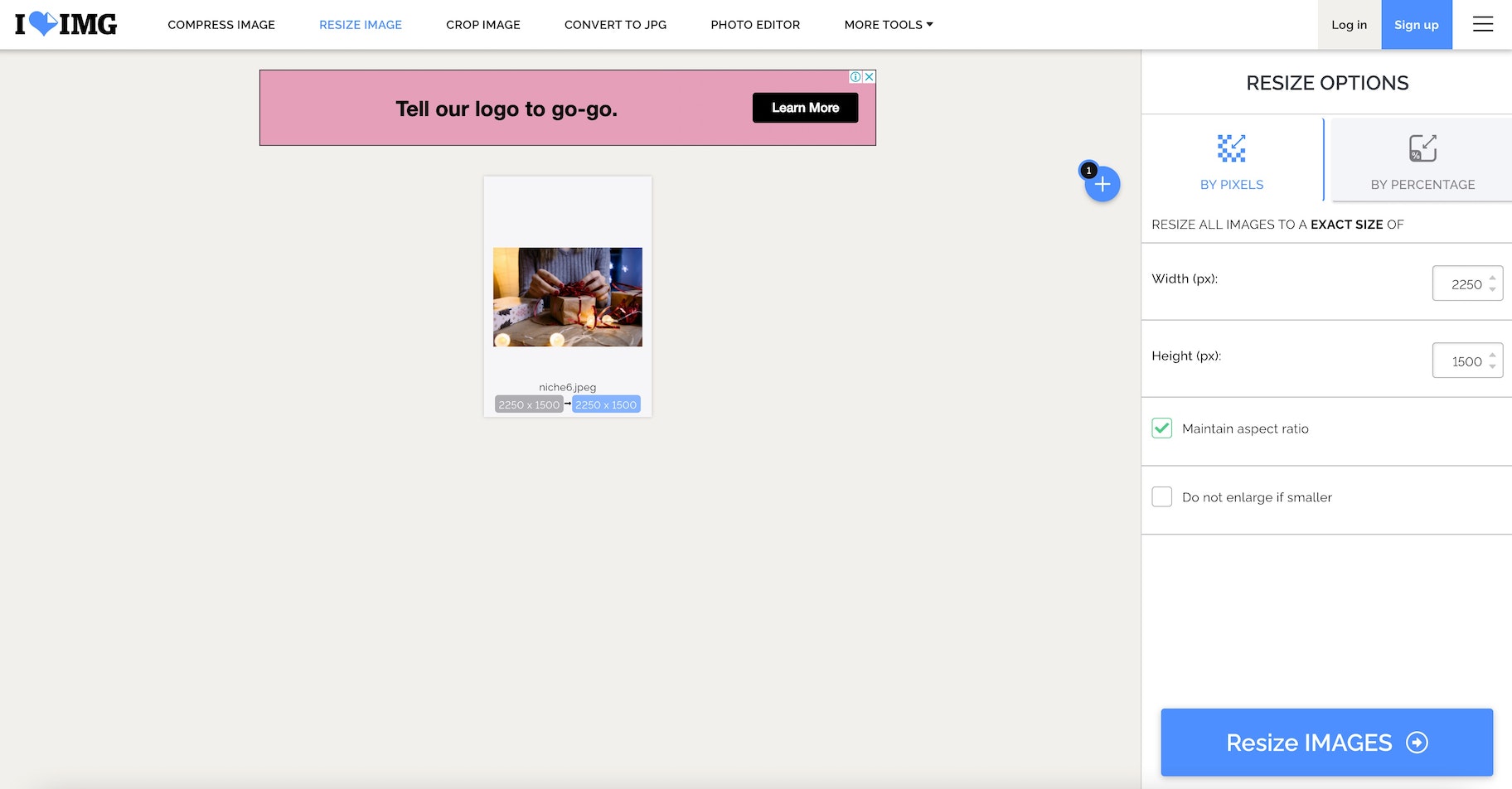
另一个工具来调整多个图像的大小,我爱IMG使这个过程很容易。一次性上传所有图片,然后选择是否按像素或百分比调整大小。
“按像素”选项提供了一个很有用的功能,它有一个复选框,上面写着“如果变小就不要放大”。例如,假设您希望所有照片的宽度为800像素。如果你的一些照片是700像素宽,它不会使它们变大。这可以防止它们变得模糊和像素化,所以你可以在你的网站上使用高质量的图像。
最好的:同时调整多个图像的大小。
9.免费图像调整:ResizePixel
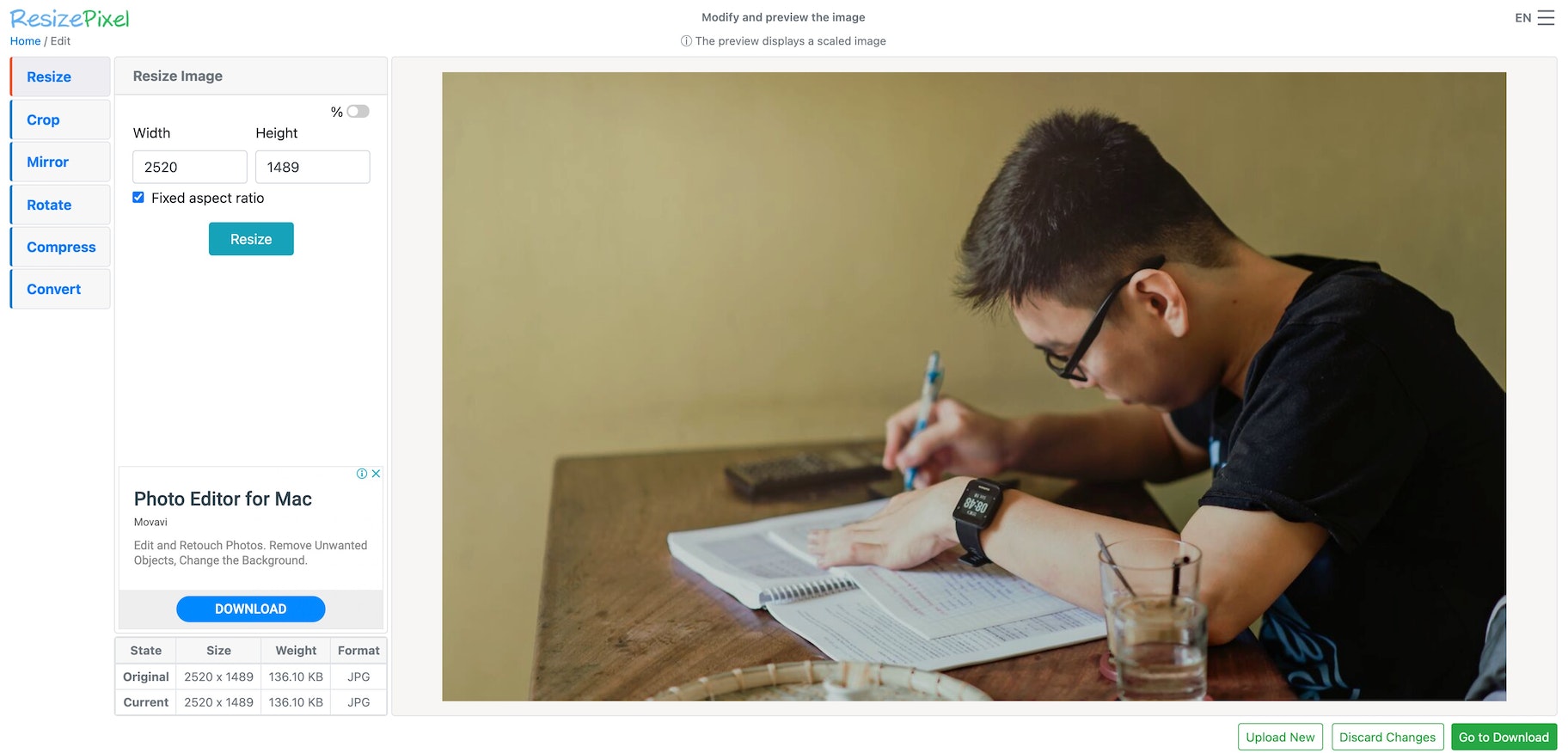
这是另一个简单明了的工具,还可以调整图像的大小。选择宽度和高度(以像素为单位),然后选择是否希望在不丢失质量的情况下压缩最终图像,或者以千字节或兆字节为单位调整图像的大小。您还可以选择将文件转换为JPG、PNG、GIF、WEBP、TIFF、BMP,或者保持它们不变。
请记住,自动压缩模式将减少图像的大小而不明显的质量损失。如果需要对文件大小进行更多控制,可以将图像减少到千字节或兆字节。值得一提的是,图像大小很重要,因为较重的图像可以减慢你网站的加载时间,从而降低转化率。
最好的:简单的图像缩放。
10.大部分图片大小:批量大小的照片
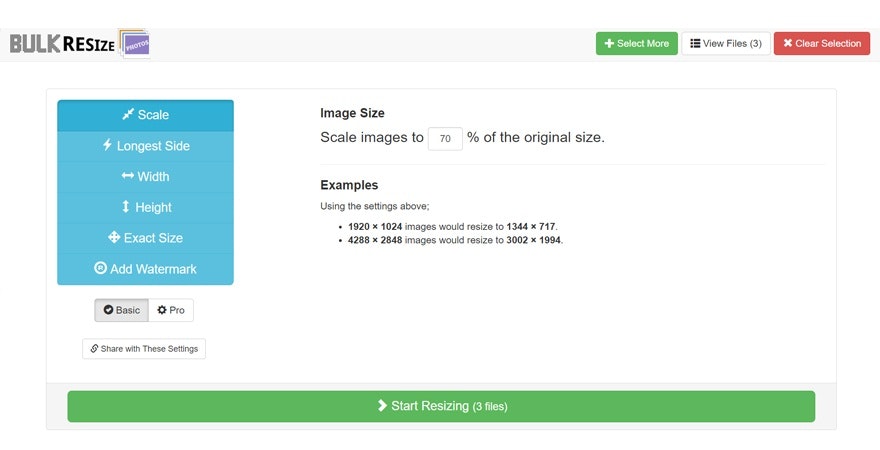
“批量调整大小”简单易用。菜单在屏幕的左边,屏幕会根据你的选择而改变。选项包括百分比比例,最长边,宽度,高度和确切的大小。
“最长边”意味着你可以为每张照片的最长边选择一定数量的像素。例如,假设您选择800像素。横向/横向照片将有一个新的宽度为800像素。肖像/垂直照片的高度为800。
如果你的照片布局不一样,这个选项很有用。
最好的:批量调整图像。
11.Facebook图片大小:调整为Facebook
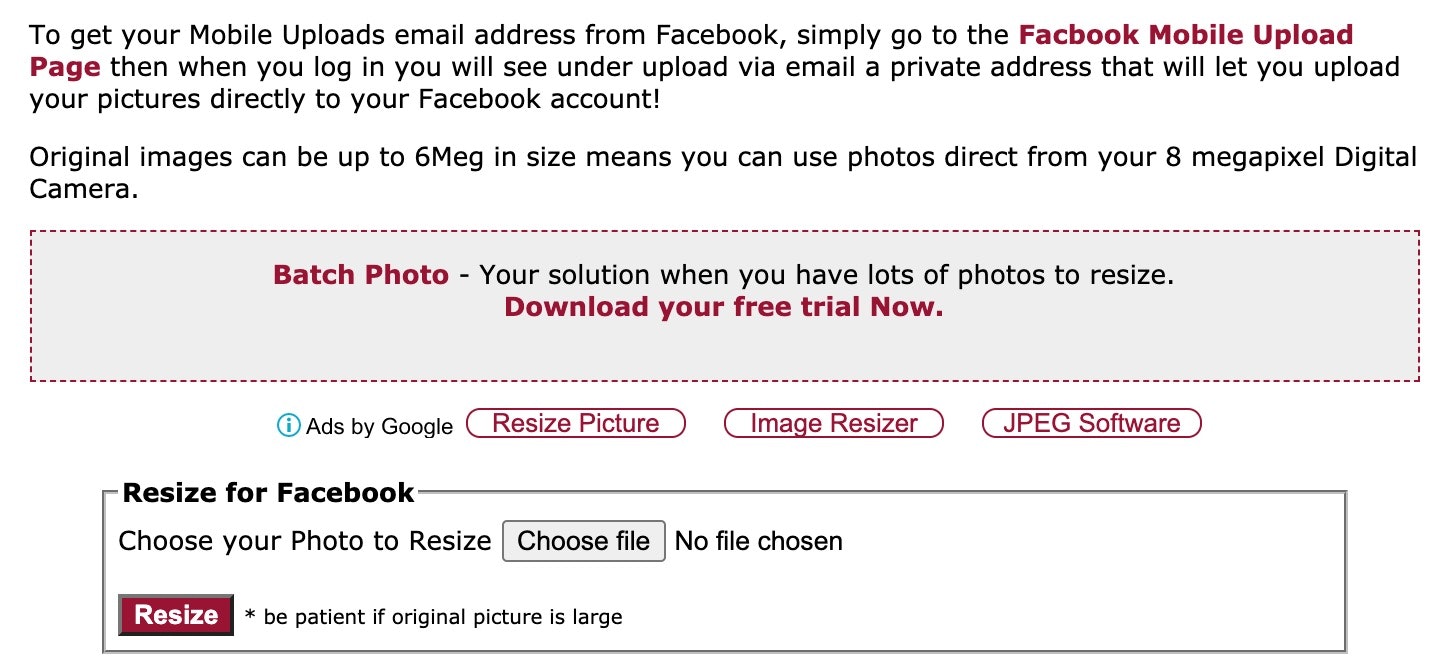
Resize for Facebook是一个简单的在线工具,可以在Facebook上调整和分享照片的大小。默认情况下,社交媒体平台以小尺寸显示你的照片,有时它会调整照片本身的尺寸以适应所需的尺寸。然而,把这个任务交给Facebook经常会导致图片看起来不是最好的。在上传图片之前,通过这个工具调整图片的大小,你就能准确地知道图片的显示效果。
使用Facebook的“调整大小”功能,你还可以直接将新图片上传到你的个人资料上。操作非常简单:选择你的图片,点击调整大小按钮,从Facebook获得你的手机上传电子邮件地址,并为你的图片写标题。该工具支持高达6Meg的图像,这意味着你也可以从你的数码相机上传图像。
最好的:调整Facebook照片的大小。
12.免费图像调整:Crello
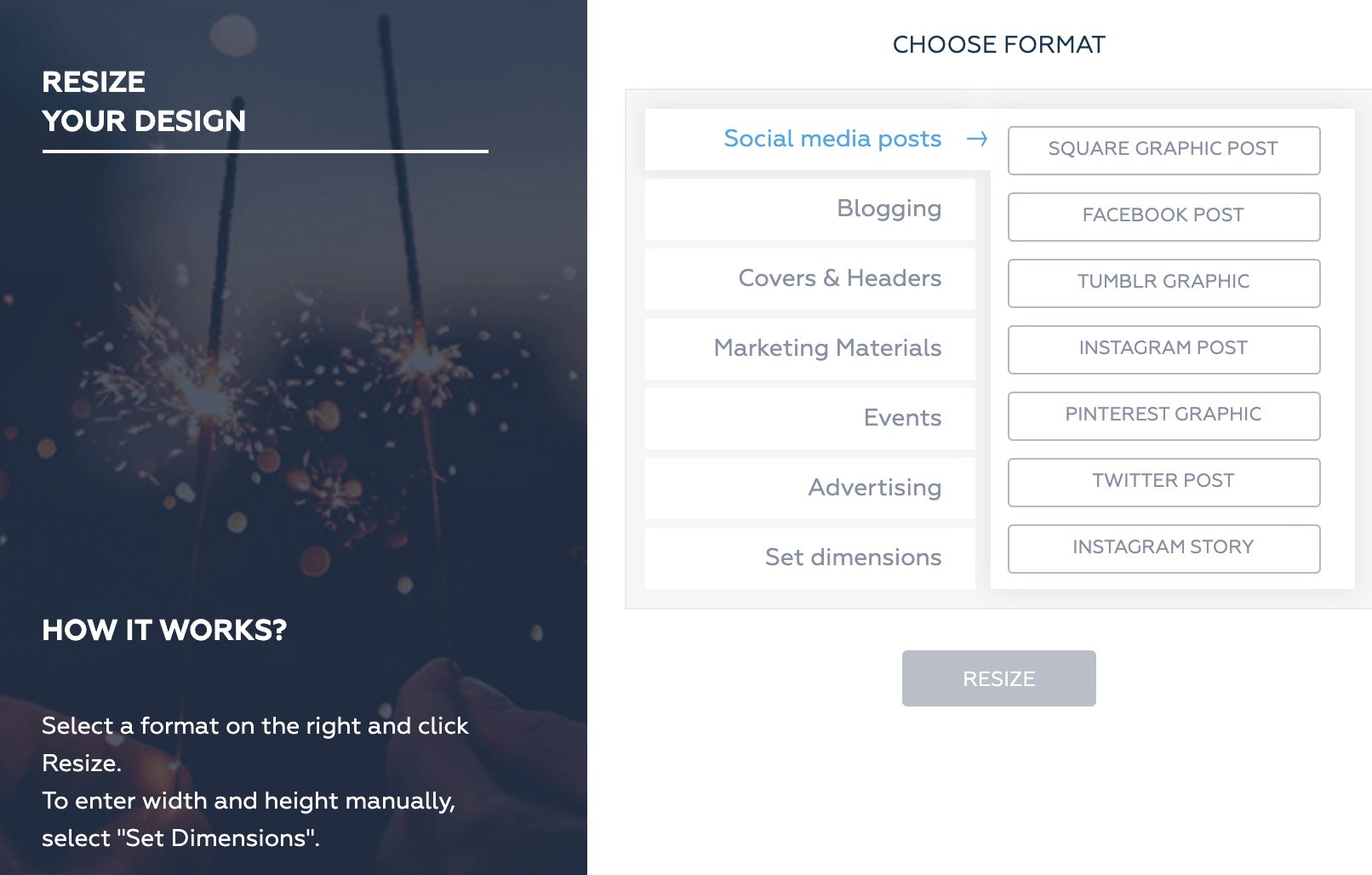
Crello是在线照片调整领域的佼佼者。您可以使用它来修改JPEG、PNG或JPG照片的大小。该工具提供各种博客插图,社交媒体网络,广告或印刷格式的调整-只需在预设菜单中选择你需要的。或者,您可以手动输入最终图像的尺寸,以英寸、厘米或像素为单位。
该工具还可以轻松地调整图像的大小。你只需要上传一张图片到Crello,插入到空白页面中,然后从工具界面的右上角选择“调整大小”。使用Crello很容易,特别是对Canva用户来说,因为它给人一种熟悉的感觉。
最好的:一次性调整不同数字频道的图像大小。
如何调整图像而不丢失质量在线
当您使用免费的图像调整工具时,您可能会发现图像的质量变差了。当照片变得模糊、像素化或扭曲时,就可以看出这一点。重要的是要确保你使用的工具不会降低图像的质量。这可能会损害商店的性能。
你可以在网上找到许多免费的工具,它们会让你优先考虑保持高质量。这可以在我们讨论的一些工具中看到,它们会询问你想要的最终图像的质量,从“低到高”或到100%。
例如,免费的图像调整器b.i.r.m.e有“质量设置”选项,可以让您以100%的质量渲染图像。我们建议对较小的文件使用此选项。
您也可以在网上找到图像压缩工具来帮助调整图像的大小。例如,免费的图像调整工具我爱IMG而且简单的图像大小上面讨论的选项可以压缩图像。
Optimizilla而且Compressor.io是另外两个伟大的在线图像压缩工具。Optimizilla允许您压缩多个图像,而Compressor。IO每次压缩一个。
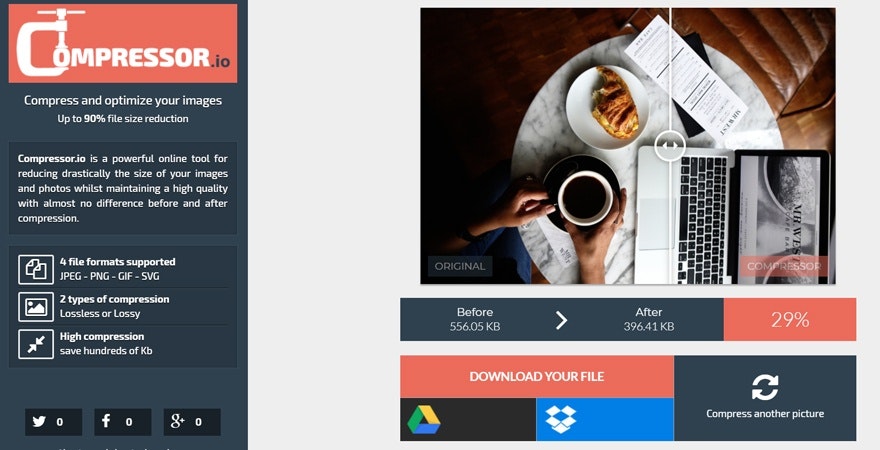
如何在Photoshop中调整图像的大小
如果你有Photoshop,这是调整图片大小的理想方法。这既快捷又简单,而且你对整个过程有更多的控制权。即使你没有Photoshop,你也可以注册两个星期的免费试用如何使用Photoshop如果这对你的公司是值得投资的。
下面是如何在Photoshop中调整图片大小的一步一步的教程:
1.在the menu, click File → Open. Choose the image you want to resize.
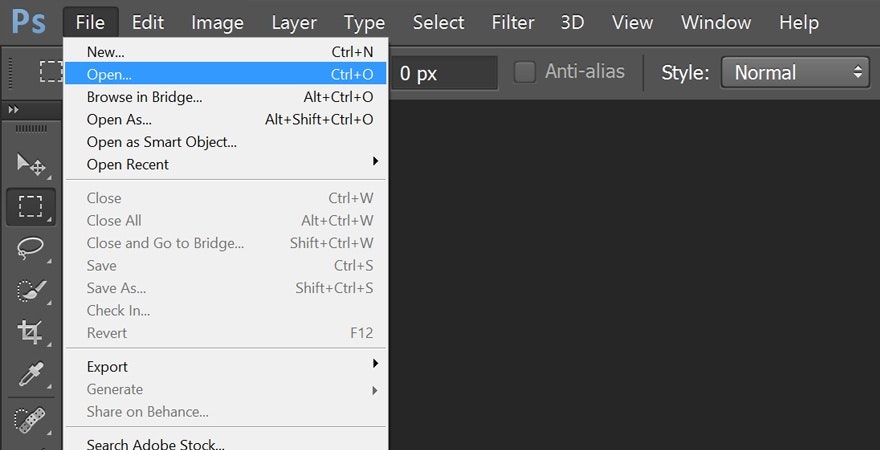
2.在菜单中,单击图像→图像大小。如果你想让照片达到一定的宽度或高度,在宽度或高度框中输入数字。Photoshop会自动选择另一个数字,这样图像就不会失真(就像我们上面讨论的其他工具一样)。
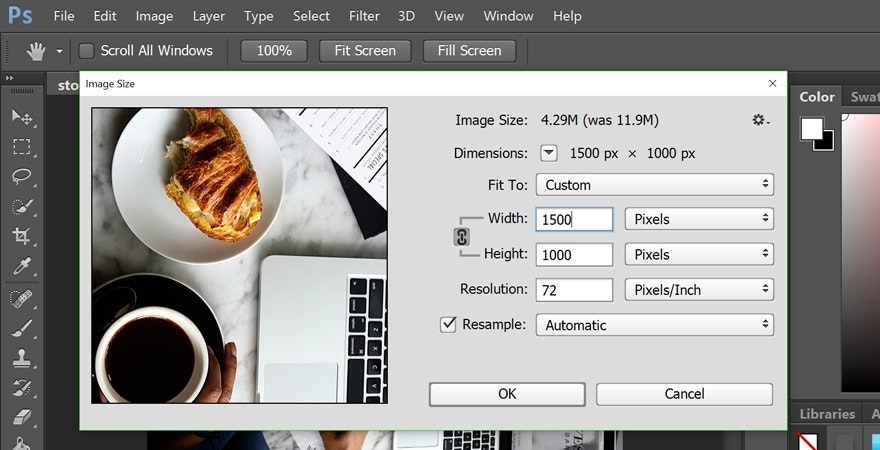
在“宽度”和“高度”字段旁边的下拉框中,如果您想以这种方式调整图像的大小,还可以选择“百分比”。例如,原始图像大小的80%或150%。完成后单击OK。
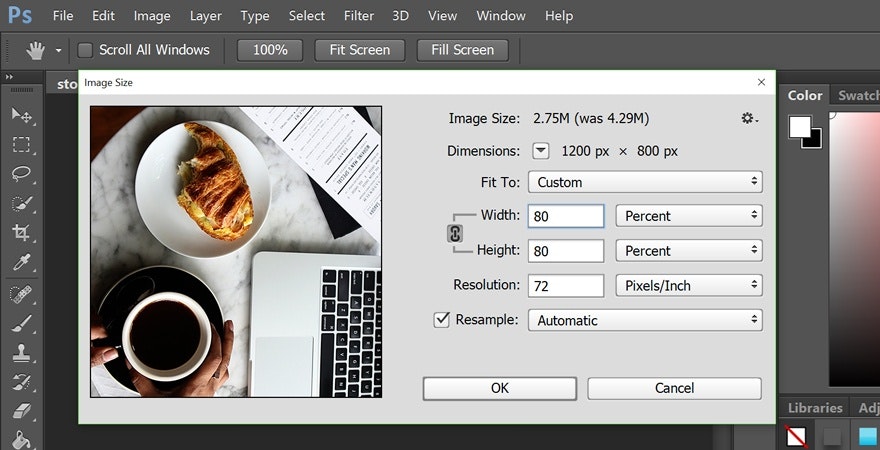
3.在the menu, click File → Save, and you’re ready to go.
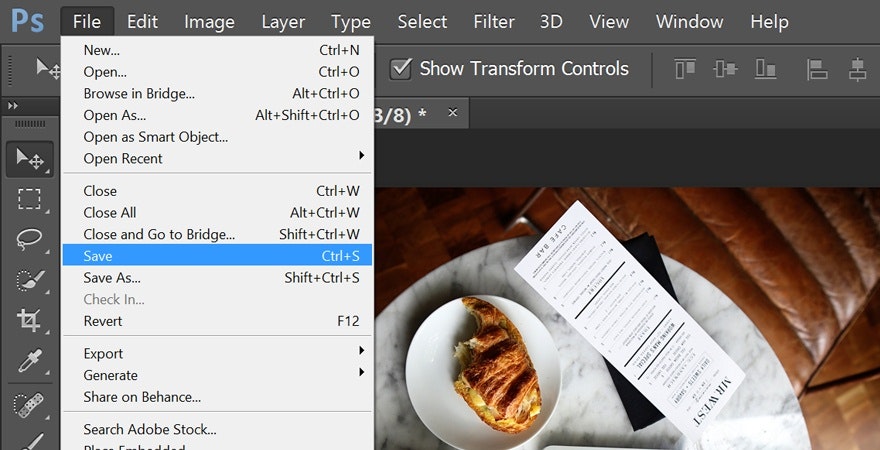
如果你有兴趣学习如何使用Photoshop,我们有一个Photoshop初学者教程.
总结:图像调整工具
虽然这很容易被忽视,但确保图片的大小和质量是建立你的在线形象最重要的部分之一。高质量的照片会给你的公司留下积极的印象。在某些情况下,照片可能是一个新客户和一个立即离开你的网站的人的区别。
网上有很多免费的工具可以调整图片的大小。即使你没有经验,你也可以找到一个快速而简单的图片调整器,它可以在几次点击中完成这项工作。如果你有较高的技能水平,你可以使用有更多自定义选项的工具,或者你可以学习如何在Photoshop中调整图像的大小。
总结一下,如果你正在寻找:
一个简单的图像调整工具,你可以选择BeFunky,在线图像调整,简单的图像大小,ResizePixel,免费的图像和照片优化,Crello.
一个社交媒体的图片调整工具,你可以选择社交图像调整工具,照片大小,调整为Facebook.
同时调整多个图像的大小,您可以从中选择B.I.R.M.E,我爱IMG,批量大小的照片.
今天就开始优化你的照片,让你的网站更漂亮,更吸引访问者。
您是否有我们在本文中没有列出的免费图像调整器或批量图像调整器的推荐?我们希望在下面的评论中听到你的声音。